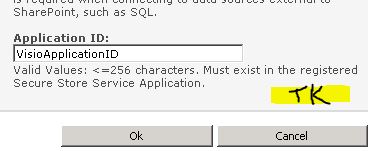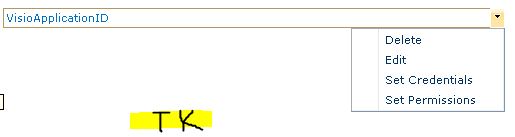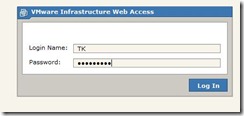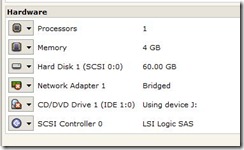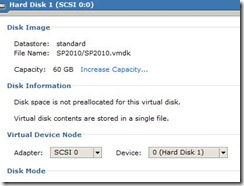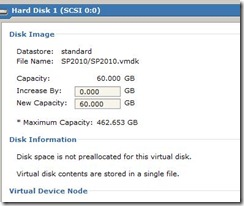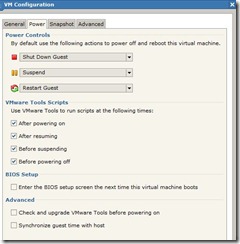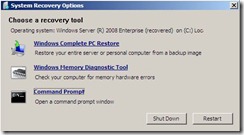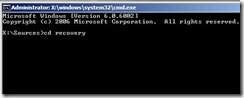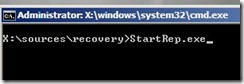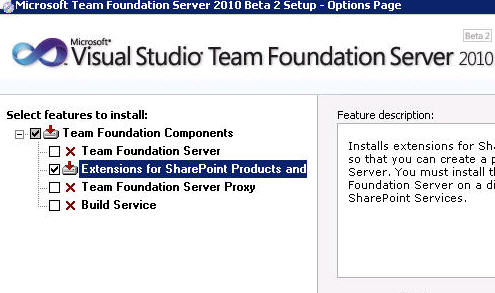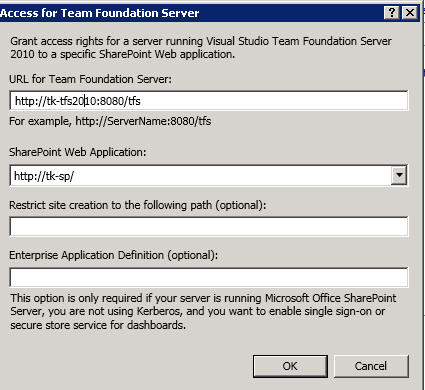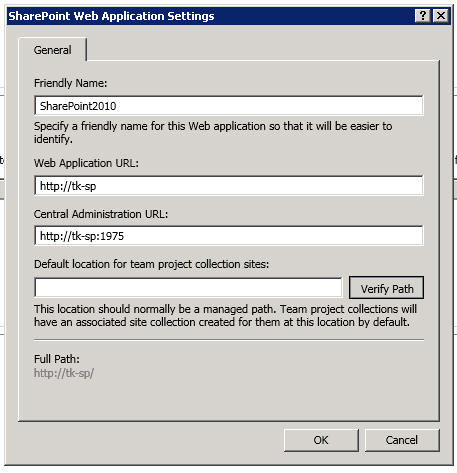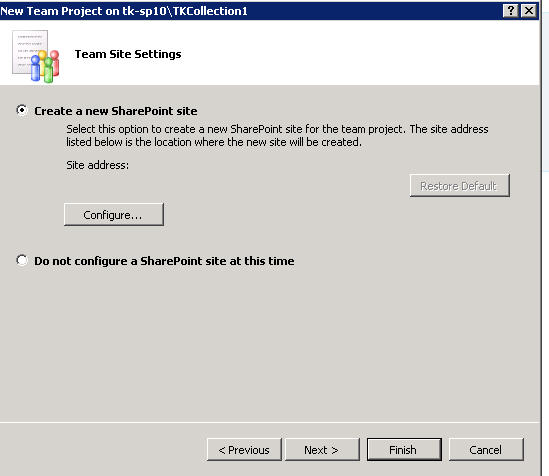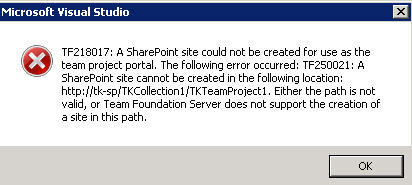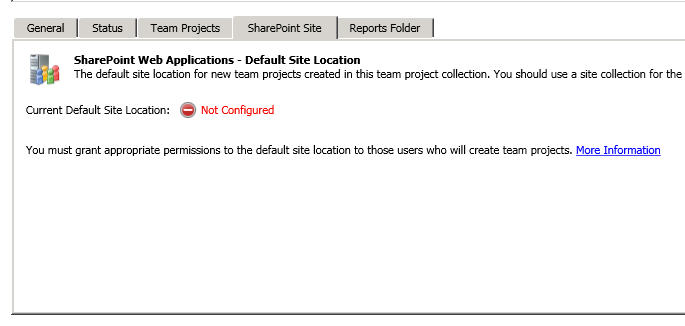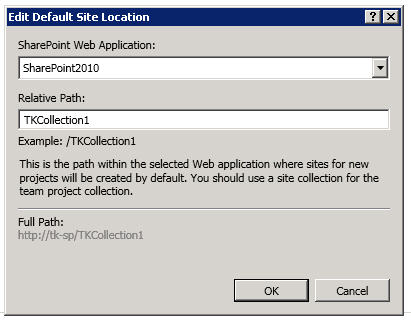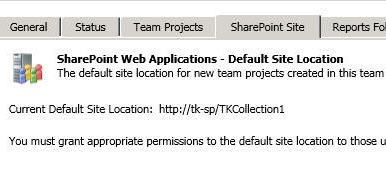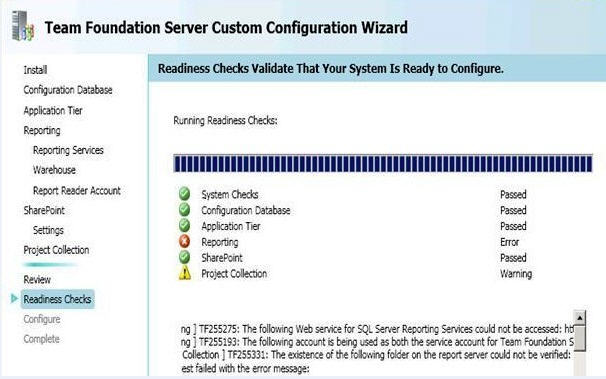In MOSS 2007, there was no possible way to browse unattached content database (excluding third party tools). SharePoint 2010 lets you browse a content database without attaching it to the farm. The following walkthrough will show you the steps to browse an unattached content database.
I will show you the steps to recover a list that was deleted from one of the site collections.
Here is my original list named “TKDemoList” consisting of 2 list items with attachments.
The list is deleted
Now, to recover the list. Go to Central Admin –> Backup and Restore –> Recover data from an unattached content database (under “Granular Backup”)
In the Unattached Content Database Recovery screen, fill in the information. WSSContentDemo is the backup copy of my original content database before the list was deleted.
In the Browse Content screen, pick the site collection, site and the List
You can also browse all sites by changing the site in the Site drop down list. The following shows the sites present in my site collection
In the Site or List Export, type in the filename (in the format of \\servername\sharename\filename.cmp)
Once the export is done, you can verify the job status. You can also browse to the folder where the cmp file is created to view the export log file.
The next step is importing the list into our site collection. We will use the mighty SharePoint Power Shell to do this. You have 2 options, you can either type in the Import-SPWeb command in the following format
Import-SPWeb -Identity <Site URL> -Path <Export file name> [-Force] [-NoFileCompression] [-Verbose]
(or) just Import-SPWeb and let it walk you through the steps
You can review the log file that is created and you will see all the list items and attachments restored. The screen shot shows the 2 documents that were imported.
Back to the site collection, you can view the TKDemoList that was restored.
I did notice that Import-SPWeb took a while to import 2 list items with a collective attachment size of 1.2 MB. It will be interesting to see the performance once the RTM product is out.